How Gmail Backup with OwnMyCopy Works?
Overview
1. You download and install OwnMyCopy on your own Windows computer.
2. If you need to backup more than 1,000 emails, you can purchase one or multiple license keys.
3. You run OwnMyCopy and add backup accounts to OwnMyCopy, it can be ordinary Gmail accounts or Business G Suite accounts.
a.
During the addition of the account, OwnMyCopy
connects to your Gmail account using the secure OAuth 2.0 authentication
method suggested by Google.
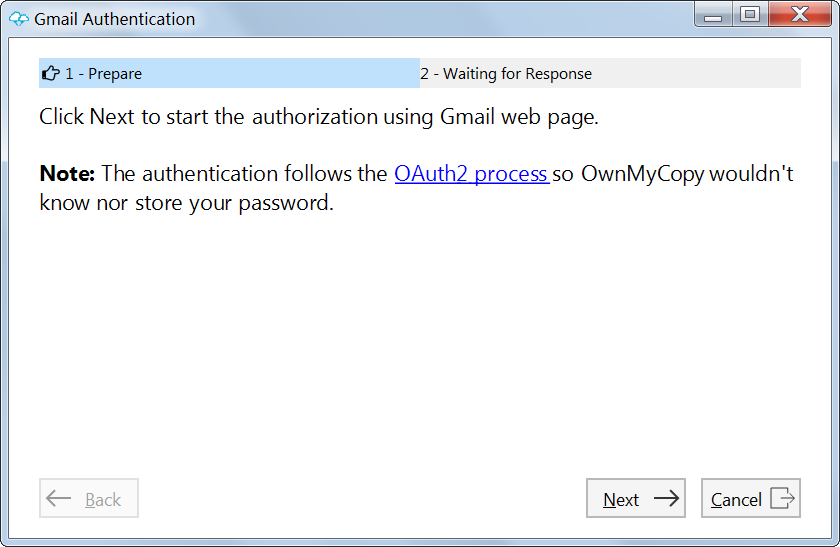
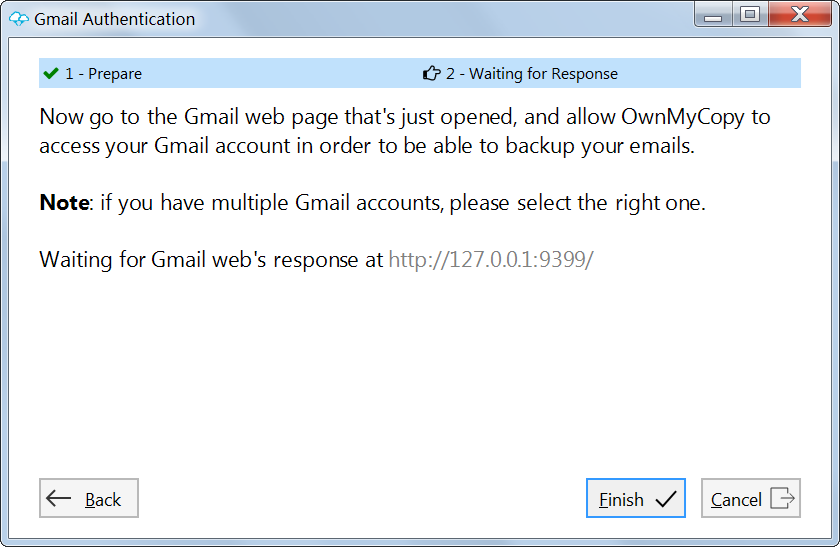
4.
Once a Gmail account is added, you can choose to
backup all emails or only those under certain labels.
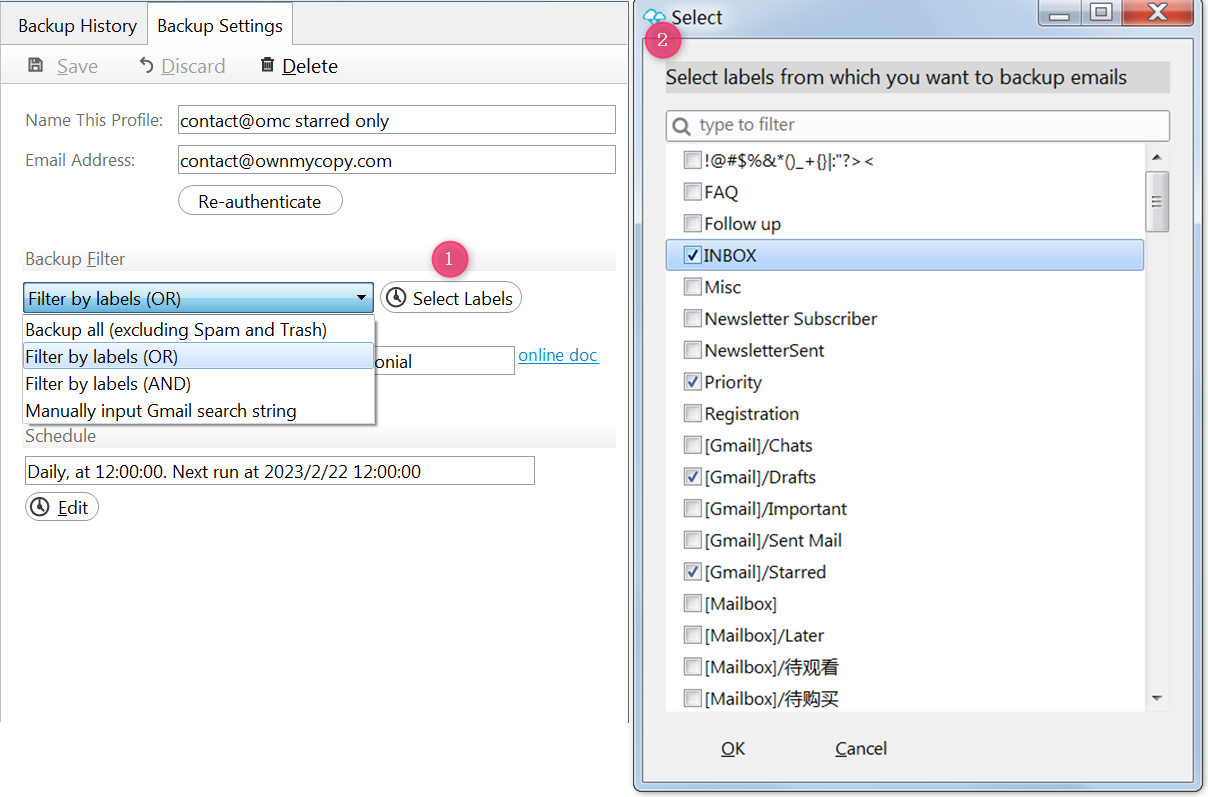
5.
You can run the backup task manually or automatically
by setting up the backup schedule.
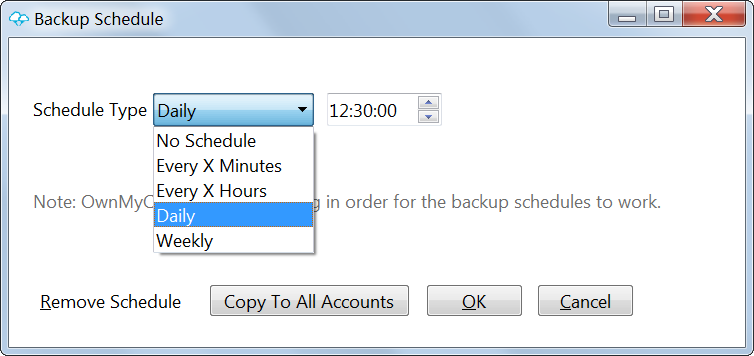
6. When the backup runs OwnMyCopy download your emails and labels and save them to your local disk, into a fast and reliable SQLite database.
7. When the backup is done, you can:
a. Use OwnMyCopy provided email viewer to browse the downloaded emails.
b. Export to disk folder in standard
.EML file format which can be opened by Thunder Bird or Outlook.
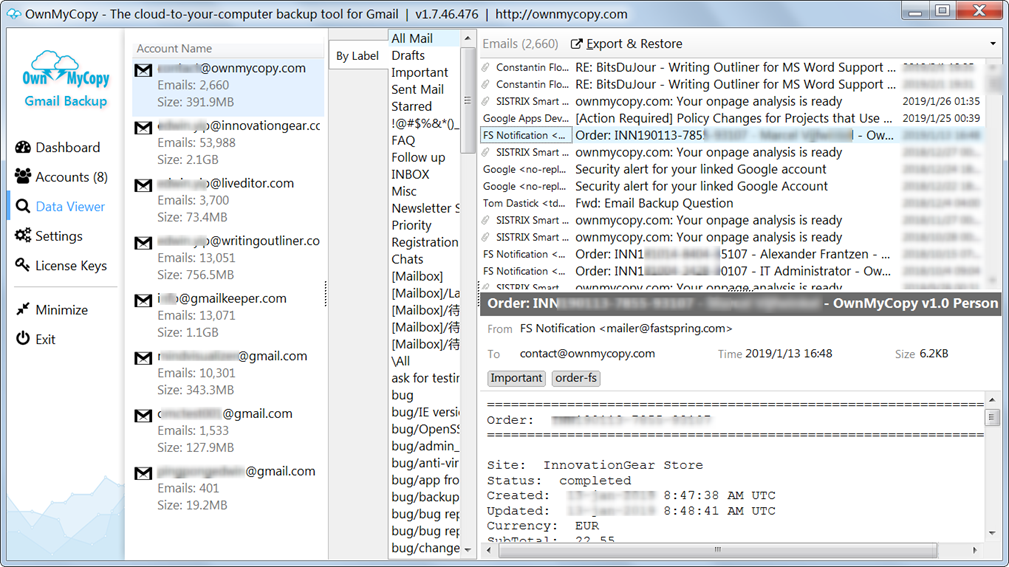
8. It’s suggested to set backup schedule for all your backup accounts so that OwnMyCopy will run the backup automatically according to your settings.
Check out the screenshots for a more intuitive illustration of how the backup works.
